Formy ochrony przyrody (warstwa pozyskana usługą pobierania WFS)
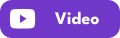 Zanim wykonasz ćwiczenia w tej lekcji, zobacz film #6 – Źródła danych przestrzennych
Zanim wykonasz ćwiczenia w tej lekcji, zobacz film #6 – Źródła danych przestrzennych
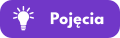 Ćwiczone umiejętności
Ćwiczone umiejętności
- Usługa pobierania
- Dodanie warstw z serwerów WFS za pomocą wtyczki,
- Zapisanie danych z serwerów WFS na dysku
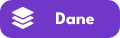 Centralny Rejestr Form Ochrony Przyrody
Centralny Rejestr Form Ochrony Przyrody
Podczas tej lekcji do stworzonego wcześniej projektu dodamy warstwę obszarów wybranych form ochrony przyrody. Formy ochrony przyrody zostaną pobrane z Centralnego Rejestru Form Ochrony Przyrody (CRFOP) prowadzonego przez Generalnego Dyrektora Ochrony Środowiska. Dostęp co CRFOP jest możliwy na wiele sposobów. Podczas tej lekcji wykorzystana zostanie usługa WFS.
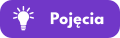 Usługa pobierania danych przestrzennych – WFS
Usługa pobierania danych przestrzennych – WFS
WFS to jedna z metod udostępniania (pobierania) danych przestrzennych za pomocą serwerów. Dzięki usłudze WFS możemy pobrać obiekty przestrzenne oraz przypisane im atrybuty i zapisać je na dysku komputera.
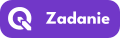 Pobranie danych z CRFOP za pomocą usługi pobierania (WFS) poprzez wtyczkę
Pobranie danych z CRFOP za pomocą usługi pobierania (WFS) poprzez wtyczkę
Jedną z możliwości połączenia się z serwerami i pobrania danych CRFOP za pomocą WFS jest wykorzystanie wtyczki GIS Support.
Aby połączyć się z serwerem GDOŚ, należy otworzyć okno wyszukiwarki bazy krajowych usług WFS/WMS we wtyczce GIS Support (była ona pobierana w tej lekcji).
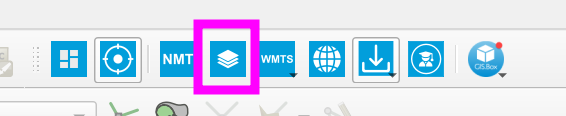
W oknie przeglądarki należy:
- Wyszukać nazwę serwera (zazwyczaj poprzez nazwę organu prowadzącego zbiór),
- Wskazać poszukiwane źródło,
- Pobrać listę warstw, które udostępniane są na danym serwerze.
- Wybrać poszukiwaną warstwę.
- Sprawdzić, czy układ współrzędnych jest odpowiedni (EPSG2180),
- Dodać warstwę (źródło) do panelu Warstwy.
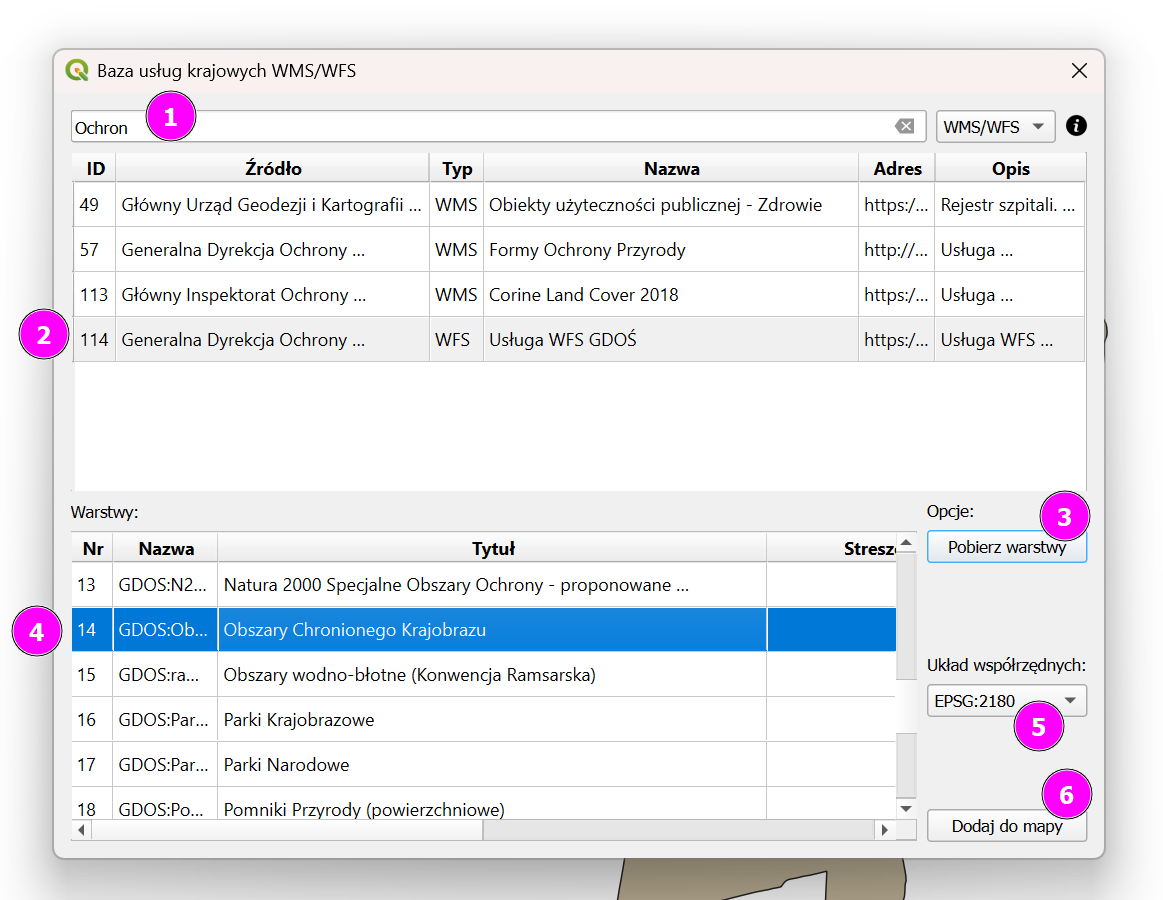
Po dodaniu warstwy często należy odczekać jakiś czas na odpowiedź serwera i załadowanie danych do QGIS. Nie warto dodawać kilkukrotnie warstw, zanim nie pobierze się poprzednia. Może to znacznie spowolnić pracę.
Po dodaniu warstwy należy zamknąć okno Bazy usług krajowych WMS/WFS.
Warto sprawdzić źródło (pochodzenie warstwy). W tym celu najedź kursorem na nazwę warstwy i odczekaj chwilę, aż zostanie wyświetlone okienko źródła.
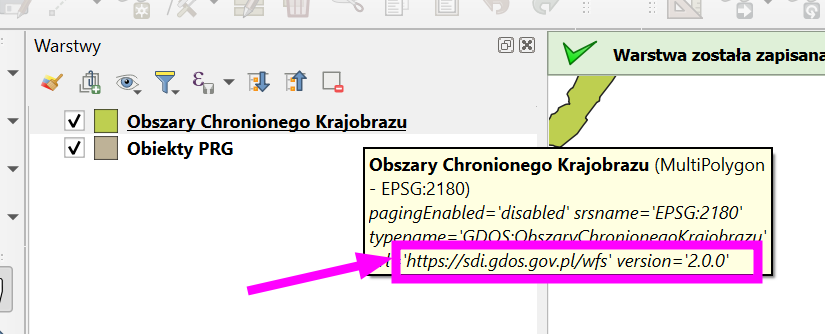
Informacje jasno wskazują, że warstwa nie pochodzi z dysku, ale jest pobrana z serwera. Zachowanie to jedną podstawową własnością danych pochodzących z usługi WFS. W dużym uproszczeniu można przyjąć, że podczas pracy są ona cały czas “doładowywane” z serwera. Gdy podczas pracy utracimy połączenie z serwerem, warstwa nowe obiekty na warstwę nie będą pobrane (np. gdy przesuniemy zawartość okna mapy)
Warstwy, których źródłem są dane z serwerów WFS mogą występować trwale w projekcie. Można taki projekt zapisać i przy ponownym jego otworzeniu, jeśli będzie dostęp do Internetu, warstwa zostanie ponownie załadowana.
Takie działanie jest jednak uciążliwe gdy dane mają spore rozmiary. Wówczas ich doładowywanie trwa bardzo długo, co może uniemożliwić wygodną pracę. Dlatego po dołączeniu warstwy z serwera WFS warto pobrać jej dane.
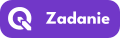 Zapisanie danych ze źródła WFS na dysk
Zapisanie danych ze źródła WFS na dysk
Aby pobrać dane podłączone z WFS, należy:
- Kliknąć prawym przyciskiem myszy na nazwie warstwy,
- Wybrać Eksport
- Zapisz wybrane jako…
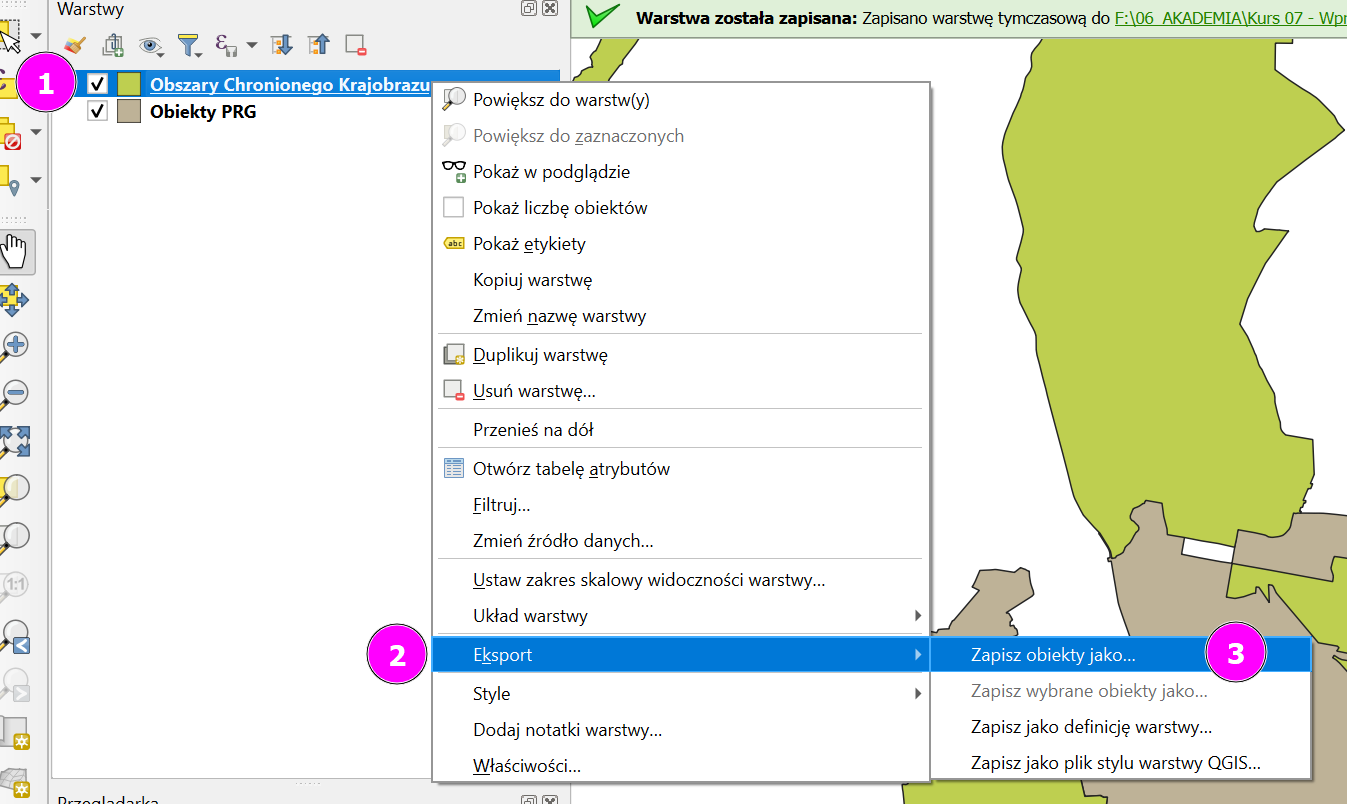
- W oknie zapisu, podobnym jak w przypadku warstw tymczasowych, wskazać format Geopaczki.
- Miejsce pliku na dysku
- Wprowadzić nazwę warstwy (można na przykład pozostawić istniejącą).
- Zapisać.
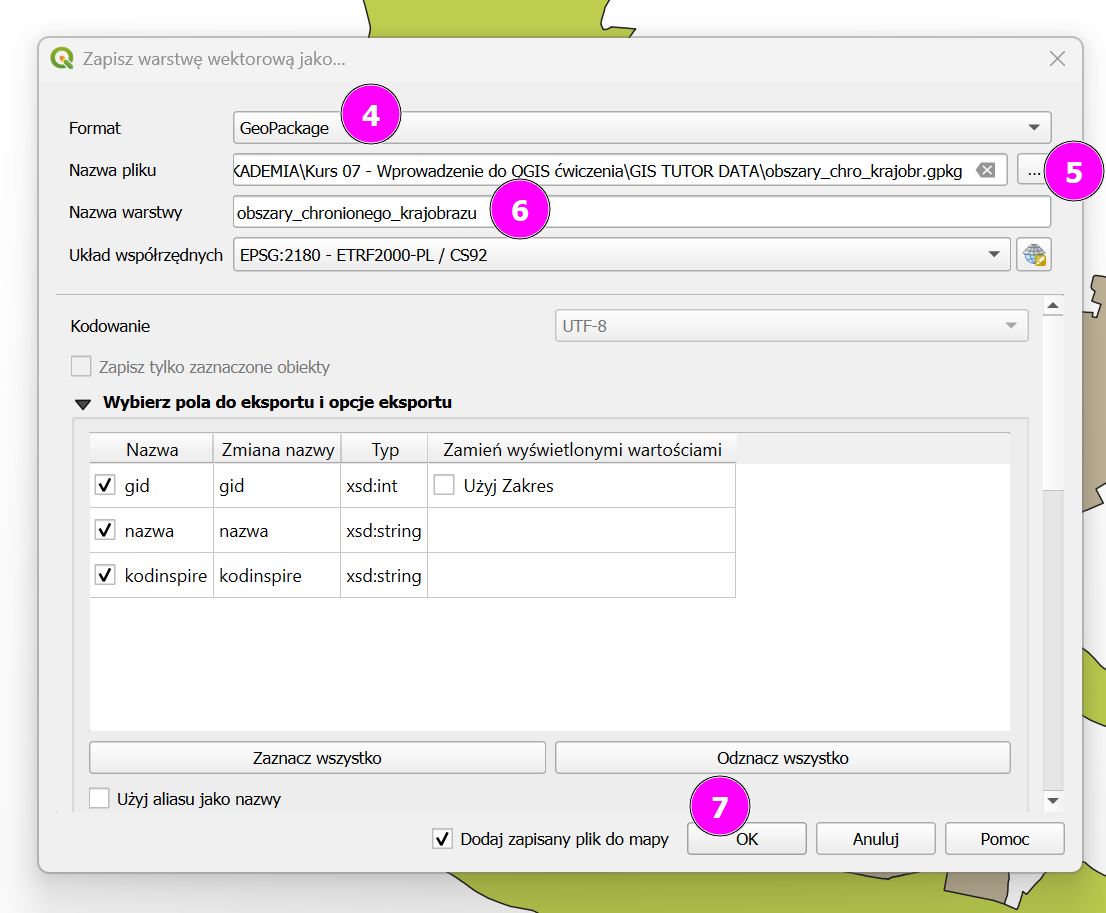
Po zapisaniu danych WFS na dysku do QGIS zostaje dodana nowa warstwa, ze źródłem wskazującym stworzony przed chwilą plik Geopaczki.
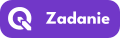 Usunięcie warstwy
Usunięcie warstwy
W tym momencie warstwę formy ochrony przyrody, która ma źródło na serwerze WFS można usunąć. Zweryfikuj źródło warstwy, najeżdżając na jej nazwę.
Następnie usuń odpowiednią warstwę z projektu:
- Wskazać warstwę w panelu,
- Usunąć warstwę za pomocą narzędzia
na pasku w górnej części panelu.
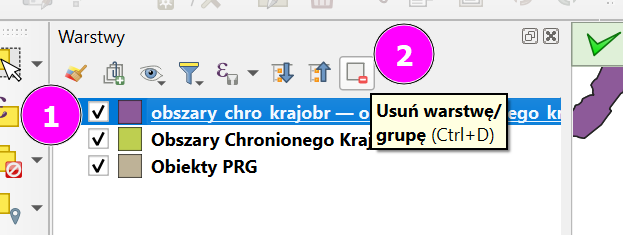
Zapisz projekt 
